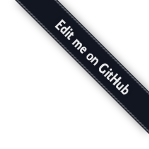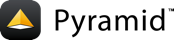Installation¶
Preparation¶
Follow the steps in Installing Pyramid, but name the virtualenv
directory pyramidtut.
Preparation, UNIX¶
Install SQLite3 and its development packages if you don’t already have them installed. Usually this is via your system’s package manager. On a Debian system, this would be:
$ sudo apt-get install libsqlite3-dev
Switch to the
pyramidtutdirectory:$ cd pyramidtut
Preparation, Windows¶
Switch to the
pyramidtutdirectory:c:\> cd pyramidtut
Making a Project¶
Your next step is to create a project. For this tutorial, we will use the
scaffold named alchemy, which generates an application
that uses SQLAlchemy and URL dispatch. Pyramid
supplies a variety of scaffolds to generate sample projects.
The below instructions assume your current working directory is the “virtualenv” named “pyramidtut”.
On UNIX:
$ bin/pcreate -s alchemy tutorial
On Windows:
c:\pyramidtut> Scripts\pcreate -s alchemy tutorial
Note
If you are using Windows, the alchemy
scaffold may not deal gracefully with installation into a
location that contains spaces in the path. If you experience
startup problems, try putting both the virtualenv and the project
into directories that do not contain spaces in their paths.
Installing the Project in “Development Mode”¶
In order to do development on the project easily, you must “register”
the project as a development egg in your workspace using the
setup.py develop command. In order to do so, cd to the tutorial
directory you created in Making a Project, and run the
setup.py develop command using the virtualenv Python interpreter.
On UNIX:
$ cd tutorial
$ ../bin/python setup.py develop
On Windows:
c:\pyramidtut> cd tutorial
c:\pyramidtut\tutorial> ..\Scripts\python setup.py develop
Success executing this command will end with a line to the console something like:
Finished processing dependencies for tutorial==0.0
Running the Tests¶
After you’ve installed the project in development mode, you may run the tests for the project.
On UNIX:
$ ../bin/python setup.py test -q
On Windows:
c:\pyramidtut\tutorial> ..\Scripts\python setup.py test -q
For a successful test run, you should see output that ends like this:
.
----------------------------------------------------------------------
Ran 1 test in 0.094s
OK
Exposing Test Coverage Information¶
You can run the nosetests command to see test coverage
information. This runs the tests in the same way that setup.py
test does but provides additional “coverage” information, exposing
which lines of your project are “covered” (or not covered) by the
tests.
To get this functionality working, we’ll need to install the nose and
coverage packages into our virtualenv:
On UNIX:
$ ../bin/easy_install nose coverage
On Windows:
c:\pyramidtut\tutorial> ..\Scripts\easy_install nose coverage
Once nose and coverage are installed, we can actually run the
coverage tests.
On UNIX:
$ ../bin/nosetests --cover-package=tutorial --cover-erase --with-coverage
On Windows:
c:\pyramidtut\tutorial> ..\Scripts\nosetests --cover-package=tutorial ^
--cover-erase --with-coverage
If successful, you will see output something like this:
.
Name Stmts Miss Cover Missing
------------------------------------------------
tutorial 11 7 36% 9-15
tutorial.models 17 0 100%
tutorial.scripts 0 0 100%
tutorial.tests 24 0 100%
tutorial.views 6 0 100%
------------------------------------------------
TOTAL 58 7 88%
----------------------------------------------------------------------
Ran 1 test in 0.459s
OK
Looks like our package doesn’t quite have 100% test coverage.
Initializing the Database¶
We need to use the initialize_tutorial_db console
script to initialize our database.
Type the following command, make sure you are still in the tutorial
directory (the directory with a development.ini in it):
On UNIX:
$ ../bin/initialize_tutorial_db development.ini
On Windows:
c:\pyramidtut\tutorial> ..\Scripts\initialize_tutorial_db development.ini
The output to your console should be something like this:
2011-11-26 14:42:25,012 INFO [sqlalchemy.engine.base.Engine][MainThread]
PRAGMA table_info("models")
2011-11-26 14:42:25,013 INFO [sqlalchemy.engine.base.Engine][MainThread] ()
2011-11-26 14:42:25,013 INFO [sqlalchemy.engine.base.Engine][MainThread]
CREATE TABLE models (
id INTEGER NOT NULL,
name VARCHAR(255),
value INTEGER,
PRIMARY KEY (id),
UNIQUE (name)
)
2011-11-26 14:42:25,013 INFO [sqlalchemy.engine.base.Engine][MainThread] ()
2011-11-26 14:42:25,135 INFO [sqlalchemy.engine.base.Engine][MainThread]
COMMIT
2011-11-26 14:42:25,137 INFO [sqlalchemy.engine.base.Engine][MainThread]
BEGIN (implicit)
2011-11-26 14:42:25,138 INFO [sqlalchemy.engine.base.Engine][MainThread]
INSERT INTO models (name, value) VALUES (?, ?)
2011-11-26 14:42:25,139 INFO [sqlalchemy.engine.base.Engine][MainThread]
(u'one', 1)
2011-11-26 14:42:25,140 INFO [sqlalchemy.engine.base.Engine][MainThread]
COMMIT
Success! You should now have a tutorial.sqlite file in your current working
directory. This will be a SQLite database with a single table defined in it
(models).
Starting the Application¶
Start the application.
On UNIX:
$ ../bin/pserve development.ini --reload
On Windows:
c:\pyramidtut\tutorial> ..\Scripts\pserve development.ini --reload
If successful, you will see something like this on your console:
Starting subprocess with file monitor
Starting server in PID 8966.
Starting HTTP server on http://0.0.0.0:6543
This means the server is ready to accept requests.
At this point, when you visit http://localhost:6543/ in your web browser,
you will see the generated application’s default page.
One thing you’ll notice is the “debug toolbar” icon on right hand side of the page. You can read more about the purpose of the icon at The Debug Toolbar. It allows you to get information about your application while you develop.
Decisions the alchemy Scaffold Has Made For You¶
Creating a project using the alchemy scaffold makes
the following assumptions:
- you are willing to use SQLAlchemy as a database access tool
- you are willing to use url dispatch to map URLs to code.
- you want to use
ZopeTransactionExtensionandpyramid_tmto scope sessions to requests
Note
Pyramid supports any persistent storage mechanism (e.g. object database or filesystem files, etc). It also supports an additional mechanism to map URLs to code (traversal). However, for the purposes of this tutorial, we’ll only be using url dispatch and SQLAlchemy.