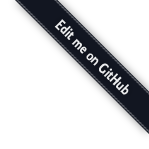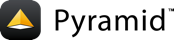Installation¶
Before you begin¶
This tutorial assumes that you have already followed the steps in Installing Pyramid, except do not create a virtual environment or install Pyramid. Thereby you will satisfy the following requirements.
- A Python interpreter is installed on your operating system.
- You've satisfied the Requirements for Installing Packages.
Install cookiecutter¶
We will use a cookiecutter to create a Python package project from a Python package project template. See Cookiecutter Installation for instructions.
Generate a Pyramid project from a cookiecutter¶
We will create a Pyramid project in your home directory for UNIX or at the root for Windows. It is assumed you know the path to where you installed cookiecutter. Issue the following commands and override the defaults in the prompts as follows.
On UNIX¶
$ cd ~
$ cookiecutter gh:Pylons/pyramid-cookiecutter-zodb --checkout 1.9-branch
On Windows¶
c:\> cd \
c:\> cookiecutter gh:Pylons/pyramid-cookiecutter-zodb --checkout 1.9-branch
On all operating systems¶
If prompted for the first item, accept the default yes by hitting return.
You've cloned ~/.cookiecutters/pyramid-cookiecutter-zodb before.
Is it okay to delete and re-clone it? [yes]: yes
project_name [Pyramid Scaffold]: myproj
repo_name [myproj]: tutorial
Change directory into your newly created project¶
On UNIX¶
$ cd tutorial
On Windows¶
c:\> cd tutorial
Set and use a VENV environment variable¶
We will set the VENV environment variable to the absolute path of the virtual environment, and use it going forward.
On UNIX¶
$ export VENV=~/tutorial
On Windows¶
c:\tutorial> set VENV=c:\tutorial
Create a virtual environment¶
On UNIX¶
$ python3 -m venv $VENV
On Windows¶
Each version of Python uses different paths, so you might need to adjust the path to the command for your Python version. Recent versions of the Python 3 installer for Windows now install a Python launcher.
Python 2.7:
c:\tutorial> c:\Python27\Scripts\virtualenv %VENV%
Python 3.6:
c:\tutorial> python -m venv %VENV%
Upgrade packaging tools in the virtual environment¶
On UNIX¶
$ $VENV/bin/pip install --upgrade pip setuptools
On Windows¶
c:\tutorial> %VENV%\Scripts\pip install --upgrade pip setuptools
Installing the project in development mode¶
In order to do development on the project easily, you must "register" the project as a development egg in your workspace. We will install testing requirements at the same time. We do so with the following command.
On UNIX¶
$ $VENV/bin/pip install -e ".[testing]"
On Windows¶
c:\tutorial> %VENV%\Scripts\pip install -e ".[testing]"
On all operating systems¶
The console will show pip checking for packages and installing missing packages. Success executing this command will show a line like the following:
Successfully installed BTrees-4.3.1 Chameleon-3.0 Mako-1.0.6 \
MarkupSafe-0.23 PasteDeploy-1.5.2 Pygments-2.1.3 WebOb-1.6.3 \
WebTest-2.0.23 ZConfig-3.1.0 ZEO-5.0.4 ZODB-5.1.1 ZODB3-3.11.0 \
beautifulsoup4-4.5.1 coverage-4.2 mock-2.0.0 pbr-1.10.0 persistent-4.2.2 \
py-1.4.31 pyramid-1.7.3 pyramid-chameleon-0.3 pyramid-debugtoolbar-3.0.5 \
pyramid-mako-1.0.2 pyramid-tm-1.1.1 pyramid-zodbconn-0.7 pytest-3.0.5 \
pytest-cov-2.4.0 repoze.lru-0.6 six-1.10.0 transaction-2.0.3 \
translationstring-1.3 tutorial venusian-1.0 waitress-1.0.1 \
zc.lockfile-1.2.1 zdaemon-4.2.0 zodbpickle-0.6.0 zodburi-2.0 \
zope.deprecation-4.2.0 zope.interface-4.3.3
Testing requirements are defined in our project's setup.py file, in the tests_require and extras_require stanzas.
24 25 26 27 28 | tests_require = [
'WebTest >= 1.3.1', # py3 compat
'pytest',
'pytest-cov',
]
|
48 49 50 | extras_require={
'testing': tests_require,
},
|
Run the tests¶
After you've installed the project in development mode as well as the testing requirements, you may run the tests for the project. The following commands provide options to py.test that specify the module for which its tests shall be run, and to run py.test in quiet mode.
On UNIX¶
$ $VENV/bin/py.test -q
On Windows¶
c:\tutorial> %VENV%\Scripts\py.test -q
For a successful test run, you should see output that ends like this:
.
1 passed in 0.24 seconds
Expose test coverage information¶
You can run the py.test command to see test coverage information. This
runs the tests in the same way that py.test does, but provides additional
coverage information, exposing which lines of your project are covered by the
tests.
We've already installed the pytest-cov package into our virtual
environment, so we can run the tests with coverage.
On UNIX¶
$ $VENV/bin/py.test --cov --cov-report=term-missing
On Windows¶
c:\tutorial> %VENV%\Scripts\py.test --cov --cov-report=term-missing
If successful, you will see output something like this:
======================== test session starts ========================
platform Python 3.6.0, pytest-3.0.5, py-1.4.31, pluggy-0.4.0
rootdir: /Users/stevepiercy/tutorial, inifile:
plugins: cov-2.4.0
collected 1 items
tutorial/tests.py .
------------------ coverage: platform Python 3.6.0 ------------------
Name Stmts Miss Cover Missing
-------------------------------------------------------
tutorial/__init__.py 14 9 36% 7-8, 14-20
tutorial/models.py 10 6 40% 9-14
tutorial/views.py 4 0 100%
-------------------------------------------------------
TOTAL 28 15 46%
===================== 1 passed in 0.31 seconds ======================
Our package doesn't quite have 100% test coverage.
Test and coverage cookiecutter defaults¶
Cookiecutters include configuration defaults for py.test and test coverage.
These configuration files are pytest.ini and .coveragerc, located at
the root of your package. Without these defaults, we would need to specify the
path to the module on which we want to run tests and coverage.
On UNIX¶
$ $VENV/bin/py.test --cov=tutorial tutorial/tests.py -q
On Windows¶
c:\tutorial> %VENV%\Scripts\py.test --cov=tutorial tutorial\tests.py -q
py.test follows conventions for Python test discovery, and the configuration defaults from the cookiecutter
tell py.test where to find the module on which we want to run tests and
coverage.
See also
See py.test's documentation for Usage and Invocations or invoke
py.test -h to see its full set of options.
Start the application¶
Start the application. See What Is This pserve Thing for more
information on pserve.
On UNIX¶
$ $VENV/bin/pserve development.ini --reload
On Windows¶
c:\tutorial> %VENV%\Scripts\pserve development.ini --reload
Note
Your OS firewall, if any, may pop up a dialog asking for authorization to allow python to accept incoming network connections.
If successful, you will see something like this on your console:
Starting subprocess with file monitor
Starting server in PID 44078.
Serving on http://localhost:6543
Serving on http://localhost:6543
This means the server is ready to accept requests.
Visit the application in a browser¶
In a browser, visit http://localhost:6543/. You will see the generated application's default page.
One thing you'll notice is the "debug toolbar" icon on right hand side of the page. You can read more about the purpose of the icon at The Debug Toolbar. It allows you to get information about your application while you develop.
Decisions the zodb cookiecutter has made for you¶
Creating a project using the zodb cookiecutter makes the following
assumptions:
- You are willing to use ZODB for persistent storage.
- You are willing to use traversal to map URLs to code.
- You want to use pyramid_zodbconn, pyramid_tm, and the transaction packages to manage connections and transactions with ZODB.
- You want to use pyramid_chameleon to render your templates. Different templating engines can be used, but we had to choose one to make this tutorial. See Available Add-On Template System Bindings for some options.
Note
Pyramid supports any persistent storage mechanism (e.g., an SQL database or filesystem files). It also supports an additional mechanism to map URLs to code (URL dispatch). However, for the purposes of this tutorial, we'll only be using traversal and ZODB.